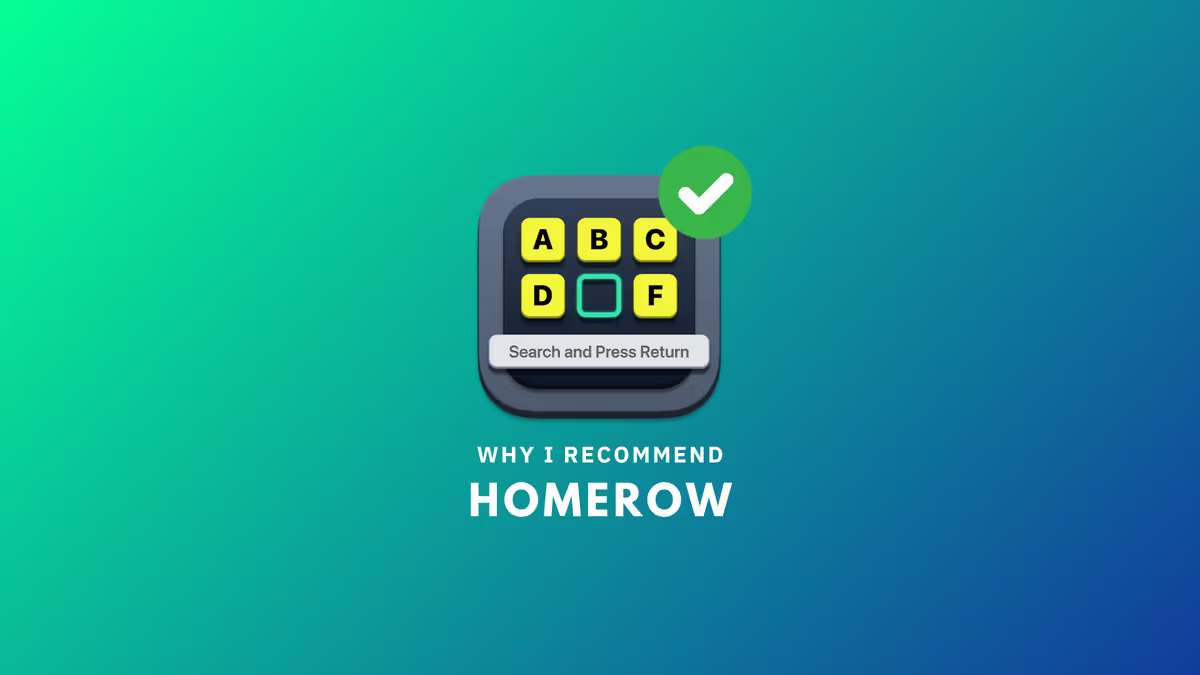I type a lot, and recently this has led to a noticeable strain, so much so that I've been implementing various preventative measures to prevent it from occuring in the first place. For one, I recently picked up an ergonomic keyboard (an Allium58, to be exact) that I'm still learning how to use effectively. The different layout is throwing me for a curve, and while I'm back up to ~100WPM on monkeytype, it's a far cry from the speed I'm used to.
That being said, it's definitely more comfortable since I'm not keeping my hands pronated. Combined with the shorter travel and quicker actuation of the Gateron KS-33 Low Profile switches that I've installed, the whole experience is significantly less intense on the joints.
As for other ergonomic improvements, I'm also dabbling in the realm of vertical mice. Overall though, I've been increasing my reliance on keyboard shortcuts and quick launchers like Raycast in order to limit my mice usage all together. I find that, for me, the repeated movement of switching from my keyboard to my mouse added unnecessary strain, as well as decreasing my overall productivity.
There are a few limits to this, however:
- You can only have so many keyboard shortcuts.
- Well, you can add additional complexity to keyboard shortcuts, but remembering them becomes increasingly more difficult, and adapting to them even more so.
- Keyboard shortcuts begin to overlap and compete with one another.
- There are some actions that cannot be mapped to a keyboard shortcut.
Enter Homerow. A nifty little utility on macOS that aims to solve some of these limitations. Homerow adds two letter "bubbles" to any element on the screen, depending on the app that is currently focussed. Type that two letter abbreviation, and a click is performed on that element– without having to use a mouse or trackpad.
For example, while writing this article I might want to launch the Preview option available at the top of my display. Homerow is invoked via a keyboard shortcut itself. I use ⌘+D, since I hadn't had that mapped to anything already, and I try to keep shortcuts contained within my left-side cluster. Hitting that shortcut will display the list of "clickable" elements available for me to click.

Now, "clicking" Preview is just a matter of me typing the letters JC, saving me the effort of moving my mouse upwards, then clicking the element myself while I'm in the middle of writing content. You might not think it's that much of a time saver– but that small amount of time quickly adds up. It's also, arguably, better for your wrists in the long run, especially if you're working with a standard, non-ergonomic mouse.
Obviously, the Preview element cannot be targeted by any existing built-in browser or web-app shortcut, which is where Homerow carves out its niche– and there's no chance that other hotkeys will take priority once the two letter combination is typed out.
"Homerow works with most native macOS and a growing set of non-native web-based apps."
Homerow also offers scroll support out of the box, which I've mapped ⌘+Shift+D. You can then navigate up and down with J and K, left and right with H and L, and holding Shift allows you to scroll (dash) more quickly in any direction. Both the scroll speed and the dash speed are readily configurable within the app settings.

There are some additional features that I don't use, like the Search and Click. This allows you to type the name of the element rather than quickly glancing around whatever app you have open, but personally it doesn't save me any more time than the standard hotkey for clicking elements, so I've left it unbound for now.
As for pricing, you can use Homerow entirely without a license. There's a small prompt that will display on the bottom of your screen every 50 activations if you go this route, but it's not intrusive.
If you'd like to support awesome software, a single license is only $29, giving you access on one macOS device, and one year of updates.