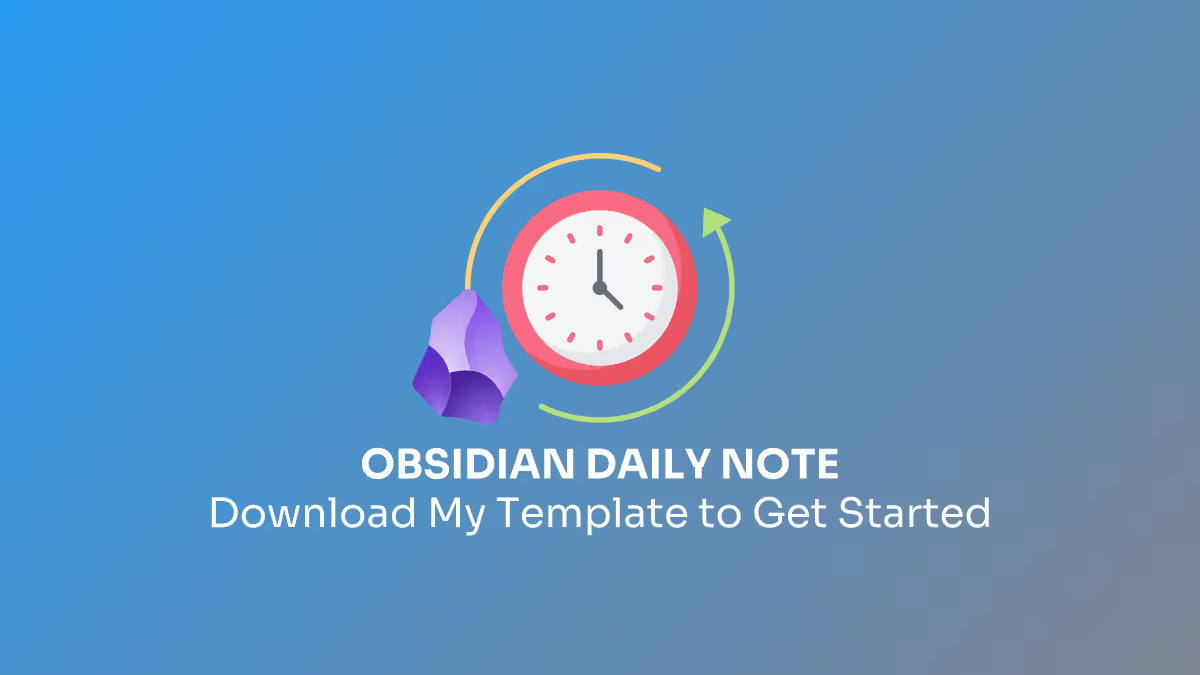I recently took the time to build a better, more visually appealing Daily Note that takes advantage of a few community plugins to display the information I care about the most.
Over time I tend to make adjustments that suit my style, but will more often than not veer towards a simpler approach. Too often I'll find similar templates that add unnecessary functionality for what I believe to be the ethos of a Daily Note– as in, not a "be all, end all" note. I'm not saying that that's a bad thing either, it might work for you, but in my opinion it can get a bit in the way of being performative.
Download the Template Directly
You can download the template below. There's no specific naming convention required for the filename, just make sure that Obsidian is pointed to this file for your Daily Note template if you want to adopt it in its entirety.
A Breakdown of the Individual Sections
Journal
The journal section is a free space for anything that doesn't neatly fit into the other sections. Typically, I'll have my Daily Note always accessible either via the right side-bar or as a secondary split pane. This enables me to view changes to some of the other sections in real-time, since most of these sections use Dataview to pull in data, but also allows me to quickly jot down things without having to create a separate note if it's not really needed.

Mobile Tasks
Dedicated to tasks I've created on my phone through Drafts. The file synced from Drafts is stored under my Captures sub-folder within my Vault, and Dataview picks up any tasks that haven't been completed yet.
```dataview
TASK
FROM "Captures/Drafts Tasks"
WHERE completed = false
```Captures
This section displays quick captures from my phone (through Drafts) as well as those made from within Obsidian (native). I use the date created timestamp to only display captures that were created on that day specifically so that they can be easily referred back to when reviewing my Daily Notes at the end of the week..
```dataview
TABLE WITHOUT ID file.ctime as "Created", file.link as "Note Title"
FROM "Captures"
WHERE dateformat(file.cday, "yyyy-MM-dd") AND dateformat(file.cday, "yyyy-MM-dd") = this.file.name
SORT file.ctime DESC
```If you want to understand the entirety of my current mobile quick capture process, I cover it here:

This article is for productnook Supporters, and dives into my most recent workflows for achieving this setup. You'll also be able to download the iOS shortcut so that you can configure this for your phone.
My quick capture process from within Obsidian is a little different. For more information on that, read the following:

Actioned Captures
Not all captures that are created need to be actioned but sometimes I appreciate a good visual distinction between those that have been. If something's been actioned, I just add an #actioned tag under the tags property for that capture, and Dataview does the rest.
```dataview
TABLE WITHOUT ID file.ctime as "Created", file.link as "Note Title"
FROM "Captures"
WHERE contains(file.tags, "actioned")
AND dateformat(file.cday, "yyyy-MM-dd") AND dateformat(file.cday, "yyyy-MM-dd") = this.file.name
SORT file.ctime DESC
```Reading Log
I haven't fully mapped this out, so this is labelled as Coming Soon™. I'm waiting on full PDF annotation support within Obsidian (see: Obsidian's Roadmap) which I'll then create a workflow around in order to support another Dataview query. Fundamentally, this will likely just sift through PDFs and or other reads that are imported directly into Obsidian, with a #read tag. If you already do this to some degree with some sort of Read it Later service such as Matter or ReadWise, you can use the above Dataview queries in order to support you're preferred method!
Snippets
Lately I've been doing a lot of iOS development. This section will grab any and all code snippets that are saved in my code snippet library while I continue to learn Swift and SwiftUI, but of course it supports any other languages. For more information on how I've got that entire workflow configured, read the following:

Once you have that setup, you can use the following Dataview query in order to pull in snippets that were created that day specifically.
```dataview
TABLE WITHOUT ID file.ctime as "Created", file.link as "Note Title"
WHERE contains(tags, "snippet") AND dateformat(file.cday, "yyyy-MM-dd") = this.file.name
SORT file.ctime DESC
```Syncs
Lastly, this section enables me to review individual syncs I've had with stakeholders– this is mostly for work, but it could be useful for those of you who have regularly scheduled meetings in any area of your life. For how I keep track of these, read the following:

Ensure you use the query below in order to pull those in.
```dataview
TABLE WITHOUT ID file.ctime as "Created", file.link as "Note Title"
WHERE contains(tags, "sync") AND dateformat(file.cday, "yyyy-MM-dd") = this.file.name
SORT file.ctime DESC
```How To Enable the Template
- Install and enable Obsidian Tasks. There's no need to adjust any of the default settings, but it does enable the filtering of tasks for the
Mobile Taskssection of the Daily Note template. - Install and enable Templater.
- Create a new folder in the root of your Vault entitled Dailies, this is where all of your Daily Notes will be stored.
- Create a new folder in the root of your Vault entitled Templates, this is where we'll store the
Daily Note Template February 2024.mdtemplate available above. Simply drag the.mdfile into this folder. - In the Templater settings, set the
Template folder locationto this newTemplatesfolder. - Continue to
Folder Templatesand set theDaily Note Template.mdto be used for the Dailies folder. What this signals to Templater is that each time a new note is created in this folder, it will use the appropriate template.


Templater Configuration
If you happen to enjoy using my Daily Note Template, or see ways to potentially improve it, please let me know in the comments below 😊